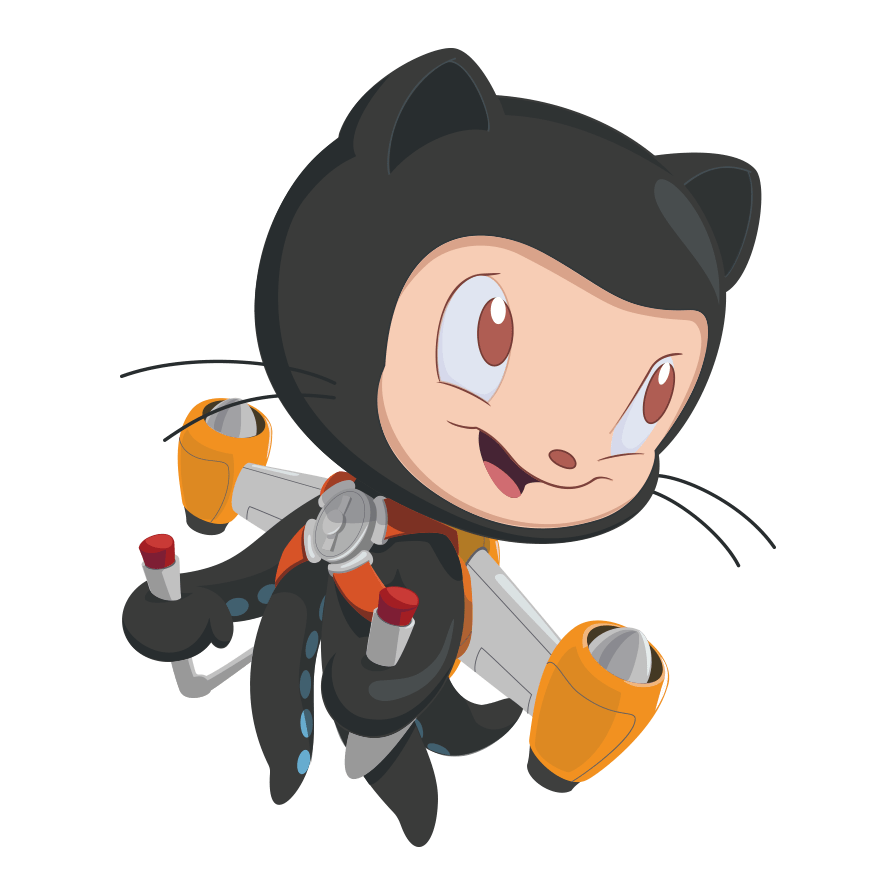Last updated on:June 2, 2023 pm
Linux个人工作环境配置(持续更新)
在迁移到新的Linux系统时,可以用以下来配置个人工作环境,以快速恢复效率✨
本文环境:Ubuntu 22.04 LTS
1 系统配置
配置代理
- 可直接在 Settings > Network > Network Proxy > Manual 图形界面中配置系统代理
http_proxy和https_proxy,注意不只需写ip和port,不需要在ip前加protocol。然后重启NetworkManager生效。
sudo systemctl restart NetworkManager- 或者在命令行中为终端shell配置代理:
# 仅对当前终端的shell生效
export http_proxy=http://PROXY_IP:PROXY:PORT
export https_proxy=http://PROXY_IP:PROXY:PORT
# 持久化(重启)生效
sudo touch /etc/profile.d/my_proxy.sh
echo "export http_proxy=http://PROXY_IP:PROXY:PORT" >> /etc/profile.d/my_proxy.sh
echo "export https_proxy=http://PROXY_IP:PROXY:PORT" >> /etc/profile.d/my_proxy.sh
sudo chmod +x /etc/profile.d/my_proxy.sh
source /etc/profile.d/my_proxy.sh
# 注: 如果是zsh,则需要注意是否在/etc/zsh/zprofile中添加了相关支持- 验证代理配置成功
# 打印success即说明配置成功
timeout 5s curl -I google.com && echo success || echo fail- 配置代理的一个大坑:保证http_proxy等代理对sudo生效(不论当前用户是否为root,都需要添加以下内容)
#/etc/sudoers
Defaults env_keep += "http_proxy https_proxy ftp_proxy"更换镜像源
- 清华源
deb https://mirrors.tuna.tsinghua.edu.cn/ubuntu/ jammy main restricted universe multiverse
# deb-src https://mirrors.tuna.tsinghua.edu.cn/ubuntu/ jammy main restricted universe multiverse
deb https://mirrors.tuna.tsinghua.edu.cn/ubuntu/ jammy-updates main restricted universe multiverse
# deb-src https://mirrors.tuna.tsinghua.edu.cn/ubuntu/ jammy-updates main restricted universe multiverse
deb https://mirrors.tuna.tsinghua.edu.cn/ubuntu/ jammy-backports main restricted universe multiverse
# deb-src https://mirrors.tuna.tsinghua.edu.cn/ubuntu/ jammy-backports main restricted universe multiverse
deb https://mirrors.tuna.tsinghua.edu.cn/ubuntu/ jammy-security main restricted universe multiverse
# deb-src https://mirrors.tuna.tsinghua.edu.cn/ubuntu/ jammy-security main restricted universe multiverse- 自动化换源(暂时只支持Ubuntu)
git clone git@github.com:QGrain/My-Awesome-Configuration.git awesome-conf
pushd awesome-conf/mirror-source
chmod u+x change-mirror-source.sh
./change-mirror-source.sh
popd其他的坑
- 再记录一个关于Ubuntu 22 in VMware的坑
- 安装[open-vm-tools, open-vm-tools-desktop]和vmware-tools是互斥的两个
2 软件配置
常用软件
# 常用网络工具
sudo apt install -y net-tools openssh-server curl inetutils-ping
# 常用运维工具
sudo apt install -y screen tmux
# 常用系统资源管理工具
sudo apt install -y htop screenfetch # neofetchGit
- 基本配置
# 安装git
sudo apt install git
# 配置账号
git config --global user.name "GIT_USERNAME"
git config --global user.email "GIT_EMAIL"
# 配置代理,仅针对https://github.com代理。移除此字段则是全局代理
git config --global http.https://github.com.proxy "socks5://PROXY_IP:PROXY_PORT"
git config --global https.https://github.com.proxy "socks5://PROXY_IP:PROXY_PORT"- 配置
github ssh keys
# 生成公私钥对
ssh-keygen -t rsa -C "YOUR_COMMENT"
# 将id_rsa.pub公钥上传至Github > Settings > SSH and GPG keys
# 测试配置是否成功
ssh -T git@github.com
# 注意!若提示需要输入git@github.com's password则说明github.com域名被污染,其解析的ip不正确,需要改/etc/hosts,添加以下一行即可(但是很奇怪的是无法再ping通了)
20.205.243.166 github.com
# 也可以直接上 https://github.com/521xueweihan/GitHub520- 好用的插件⭐
- gitlen:功能包括但不限于行末显示代码commit历史
- gitblame:See git blame information in the status bar.
- Compare Folder:对比文件夹
- Remote - SSH(WSL):远程连接服务器
- vscode-icons:给文件和文件夹替换精美icon
- Markdown All in One:markdown插件
Vim
- 安装vim
sudo apt install vim
# 使用个人常用的精简配置
wget -c https://raw.githubusercontent.com/QGrain/My-Awesome-Configuration/master/vim/vimrc -O ~/.vimrc- 配置
Spacevim?Todo
Oh-My-Zsh
- 安装与配置
# 安装zsh
sudo apt install zsh
# 安装ohmyzsh
sh -c "$(curl -fsSL https://raw.githubusercontent.com/ohmyzsh/ohmyzsh/master/tools/install.sh)"
# 拉取个人zshrc配置
wget -c https://raw.githubusercontent.com/QGrain/My-Awesome-Configuration/master/zsh/zshrc -O ~/.zshrc
# Source
source ~/.zshrc- 支持
/etc/profile.d/*.sh脚本
# 在/etc/zsh/zprofile中追加以下内容
if [ -d /etc/profile.d ]; then
for i in /etc/profile.d/*.sh; do
if [ -r $i ]; then
. $i
fi
done
unset i
fineovim
fzf
git clone --depth 1 https://github.com/junegunn/fzf.git ~/.fzf
~/.fzf/installcmake
- 源码安装指定版本,我曾经写过一个脚本,但是没空找了
miniconda3
# 从官方站点下载速度较慢,可从国内镜像站下载miniconda3-py38 64-bit
wget -c https://mirrors.tuna.tsinghua.edu.cn/anaconda/miniconda/Miniconda3-py38_4.12.0-Linux-x86_64.sh
# 添加当前用户可执行权限
chmod u+x ./Miniconda3-py38_4.12.0-Linux-x86_64.sh
# 执行安装脚本,依照提示完成安装
./Miniconda3-py38_4.12.0-Linux-x86_64.sh
# 添加环境变量
sudo touch /etc/profile.d/my_software.sh
echo "export PATH=$PATH:/home/$USER/miniconda3/bin" >> /etc/profile.d/my_software.sh
source /etc/profile.d/my_software.sh
# 注: 如果是zsh,则需要注意是否在/etc/zsh/zprofile中添加了相关支持docker
- docker安装:
# 详细参见菜鸟教程,我就不照搬了 qwq
https://www.runoob.com/docker/ubuntu-docker-install.html- 容器内常用软件安装,参见本文前半部分的常用软件安装
3 开发配置
C/C++
- gcc-9/g++-9:由于Ubuntu22自带的gcc版本是11较高,为了兼容部分源码安装gcc-9以及g++-9
sudo apt install gcc-9 g++-9
# 配置update-alternatives
sudo update-alternatives --install /usr/bin/gcc gcc /usr/bin/gcc-11 20 --slave /usr/bin/g++ g++ /usr/bin/g++-11 --slave /usr/bin/gcov gcov /usr/bin/gcov-11 --slave /usr/bin/gcc-ar gcc-ar /usr/bin/gcc-ar-11 --slave /usr/bin/gcc-nm gcc-nm /usr/bin/gcc-nm-11 --slave /usr/bin/gcc-ranlib gcc-ranlib /usr/bin/gcc-ranlib-11
sudo update-alternatives --install /usr/bin/gcc gcc /usr/bin/gcc-9 90 --slave /usr/bin/g++ g++ /usr/bin/g++-9 --slave /usr/bin/gcov gcov /usr/bin/gcov-9 --slave /usr/bin/gcc-ar gcc-ar /usr/bin/gcc-ar-9 --slave /usr/bin/gcc-nm gcc-nm /usr/bin/gcc-nm-9 --slave /usr/bin/gcc-ranlib gcc-ranlib /usr/bin/gcc-ranlib-9- llvm-12.0.1(with gold plugin):插桩利器
# 一键安装(预计四十分钟?)
curl https://gitee.com/QGrain/aflgo-build/raw/master/build_llvm_12.sh | bashgdb
- 源码安装gdb 10.2
wget http://ftp.gnu.org/gnu/gdb/gdb-10.2.tar.xz
tar xvJf gdb-10.2.tar.xz
cd gdb-10.2
# 需要安装python3-dev,否则./configure --with-python=/usr/bin/python3之后make会报错找不到distutils.sysconfig
sudo apt install -y python3-dev texinfo
./configure --with-python=/usr/bin/python3
make -j8
sudo make install- 安装gef插件
# manually
wget -O ~/.gdbinit-gef.py -q https://gef.blah.cat/py
echo source ~/.gdbinit-gef.py >> ~/.gdbinit
# 运行gdb遇到以下报错,通常是终端字符集不支持某些Unicode字符引起的
Python Exception <class 'UnicodeEncodeError'> 'ascii' codec can't encode character '\u27a4' in position 12: ordinal not in range(128)
# 在终端中设置正确的字符集以解决问题
echo "export LC_CTYPE=C.UTF-8" >> ~/.bashrc
source ~/.bashrc- 安装pwndbg
Java
- Java长期支持版本
| 版本 | 初始发行 | 停止维护 | 下载链接 |
|---|---|---|---|
| 17 | 2021-09-14 | 2029-09-30 | Java17 Download |
| 11 | 2018-09-25 | 2026-09-30 | Java11 Download |
| 8 | 2014-03-18 | 2030-07-19 | Java8 Download |
- 选择下载jdk17
Go
- Easygoing: https://go.dev/dl/
Rust
Node
- Easygoing: https://nodejs.org/en/download/
4 CTF配置
Burpsuite Pro 2022
IDA Pro 7.7
更多详见百度网盘
To be completed
本博客所有文章除特别声明外,均采用 CC BY-SA 4.0 协议 ,转载请注明出处!